每一次新版本要发布,都被测试部门催成狗,测试部也耐不住了,想自己打包,研发只管提交代码,听到这个消息,还是很开心的,终于不用打包了。跟同事折腾Jenkins三天,终于正常导出ipa包了!!
因为网上教程多是依靠Github,而且很多是在Jenkins中配置Xcode参数,相当的麻烦,我们是用Shell 脚本,非常的easy。在这里记录下环境搭建的过程,希望能帮他人减少一点坑。
1 安装Jenkins
Jenkins是基于Java开发的一种持续集成工具。所以呢,要使用Jenkins必须使用先安装JDK。
JDK安装
JDK 下载地址 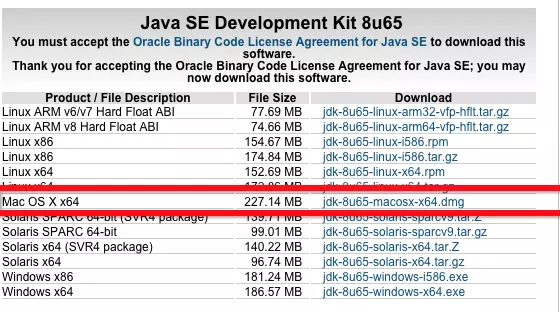 安装JDK的过程略,别说你不会安装(如有不会安装的,自行百度)。
安装JDK的过程略,别说你不会安装(如有不会安装的,自行百度)。
Jenkins安装
Jenkins 下载地址
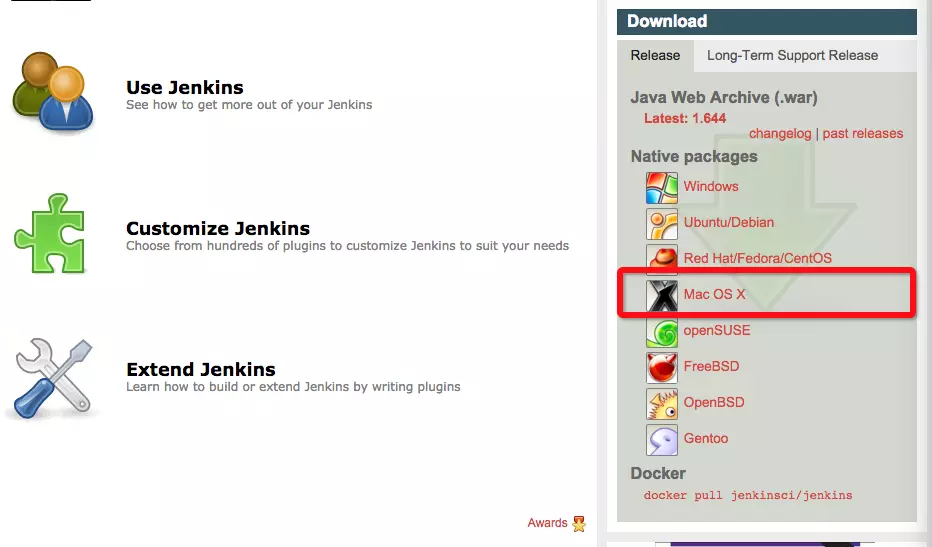 点击图中 Mac OS X,会自动下载【jenkins-1.644.pkg】
点击图中 Mac OS X,会自动下载【jenkins-1.644.pkg】
安装过程略(双击jenkins-1.644.pkg后,下一步就OK了)。
注意:
- Jenkins 安装成功后,会创建一个Jenkins用户,而Jenkins的工作区间默认是在【/用户/共享/Jenkins/Home/jobs】目录下,可以用Finder–>前往,进入。
- Jenkins目录下的文件夹的读写权限只对Jenkins用户开放,所以后面apple证书等必须在Jenkins用户下安装,项目的ipa导出也得在Jenkins用户下操作。(或者用管理员权限修改该目录针对用户的权限)
- Jenkins的使用是每一个用户都可以使用,所以有可能导致构建版本的时候报错,还是老老实实在Jenkins用户下操作吧。
测试Jenkins安装成功
打开浏览器,输入http://localhost:8080,如果能够正常打开Jenkins,则Jenkins安装成功。
2 安装Jenkins插件
Jenkins里有相当多的插件,使用什么工具就安装什么工具的插件。
比如我们这里使用SVN,就安装SVN的插件,如果你使用Git就安装Git的插件。
因为我已经安装了SVN,所以安装插件的过程就用Git来演示。
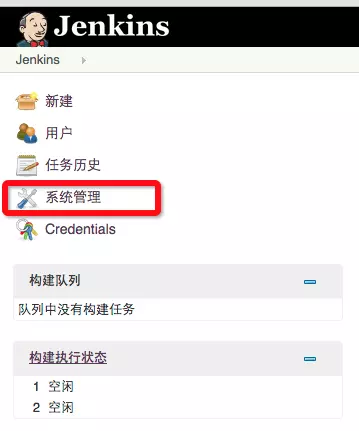
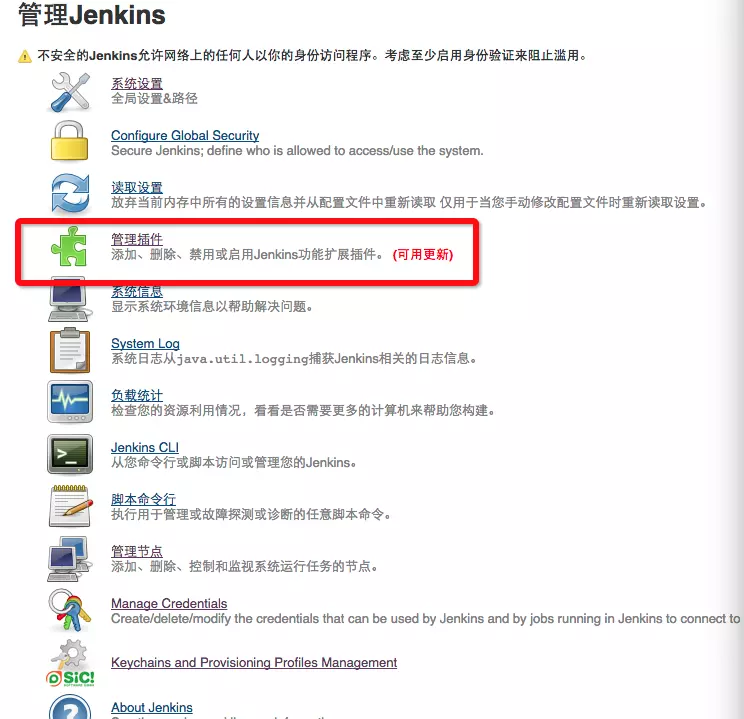
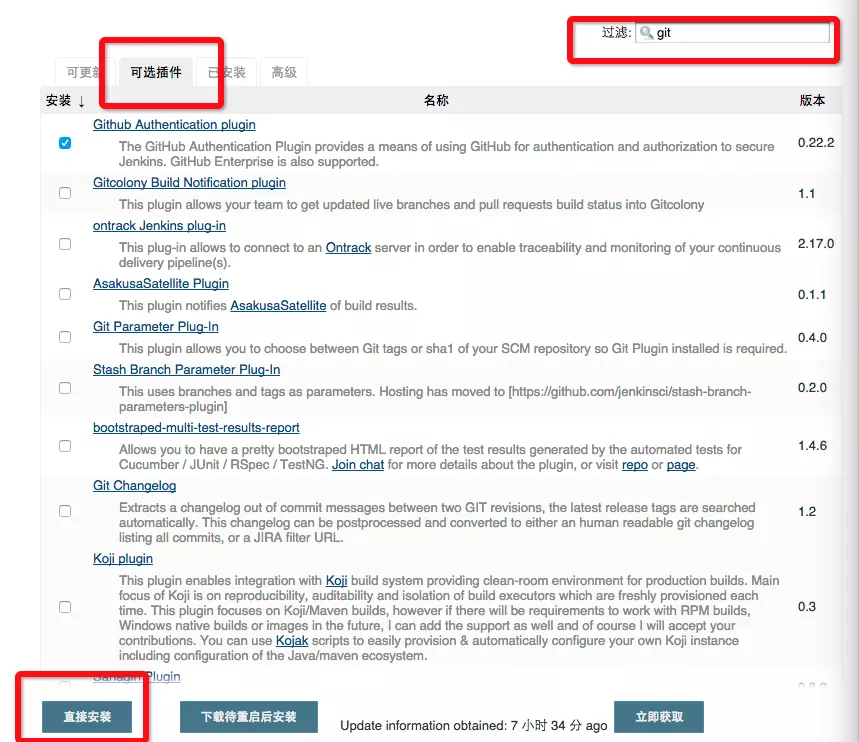
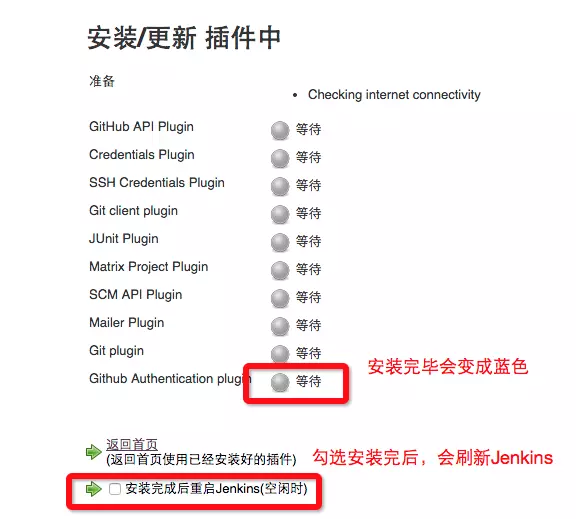
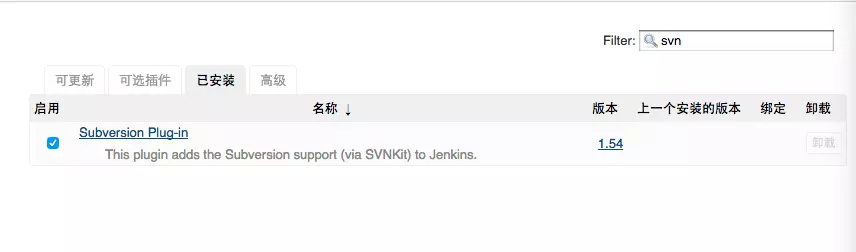
3 Xcode以及开发证书设置
因为要使用Xcode命令,所以必须保证Xcode command Line已安装。
3.1 设置apple development 证书
在原来Xcode开发所在用户下,导出发布证书,如果要打企业包(299刀)和公司/个人版包(99刀),则两种证书都要导出,然后拷贝到Jenkins用户环境下,双击安装到Mac 的钥匙串中。
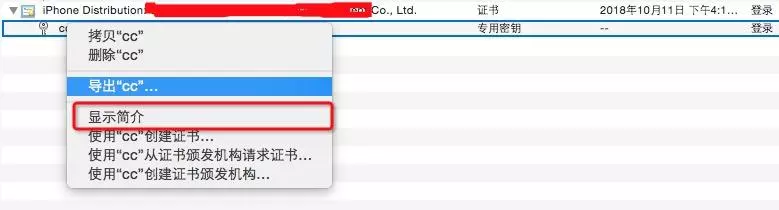
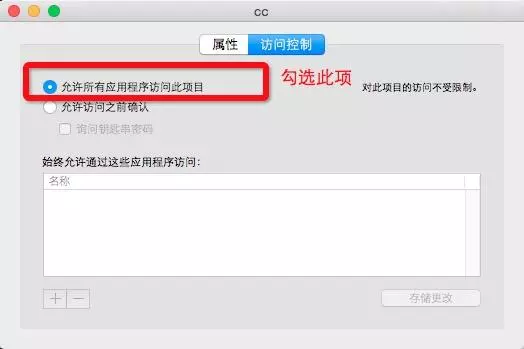
注意:因为用户访问钥匙串中的证书需要权限,而用jenkins构建时,不管是用Xcode插件配置还是shell 脚本,都不能输入用户密码,所以必须设置证书的【访问控制】为允许所有应用程序访问此项目。
3.2 安装mobileprovision描述文件
同样需要在Jenkins用户下,安装好打包需要的手机描述文件。
4 配置构建项目
下面讲解构建项目的配置,可以使用本地的项目,也可以使用SVN上的项目(只需要填入svn上工程地址即可),然后输入shell 脚本就可以开始构建了。
4.1 使用本地项目构建
步骤如下:
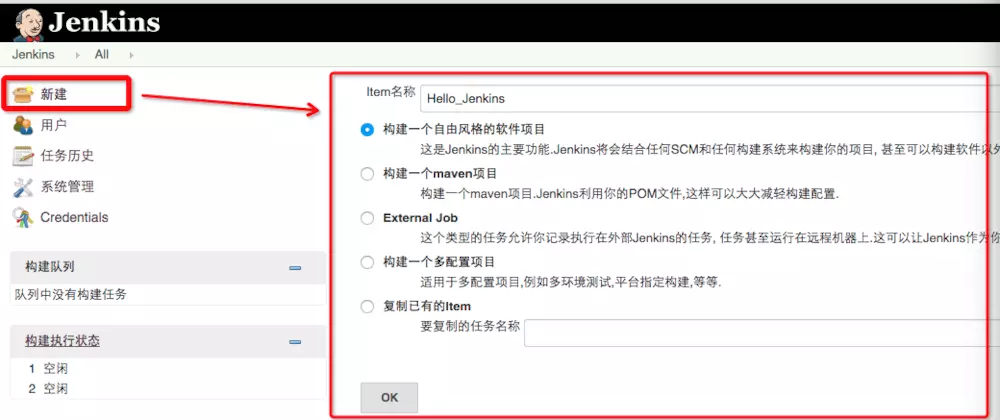
点击OK,在【/用户/共享/Jenkins/Home/jobs】目录下会生成HelloJenkins的目录。
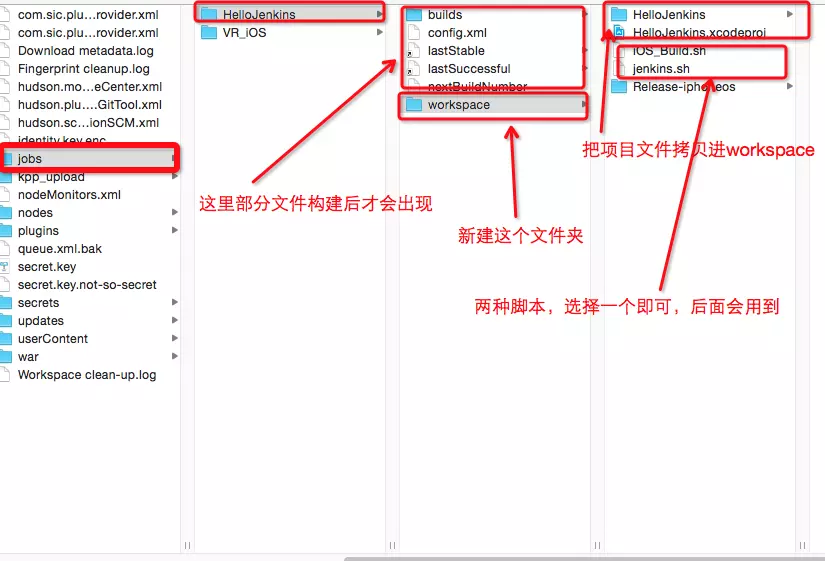
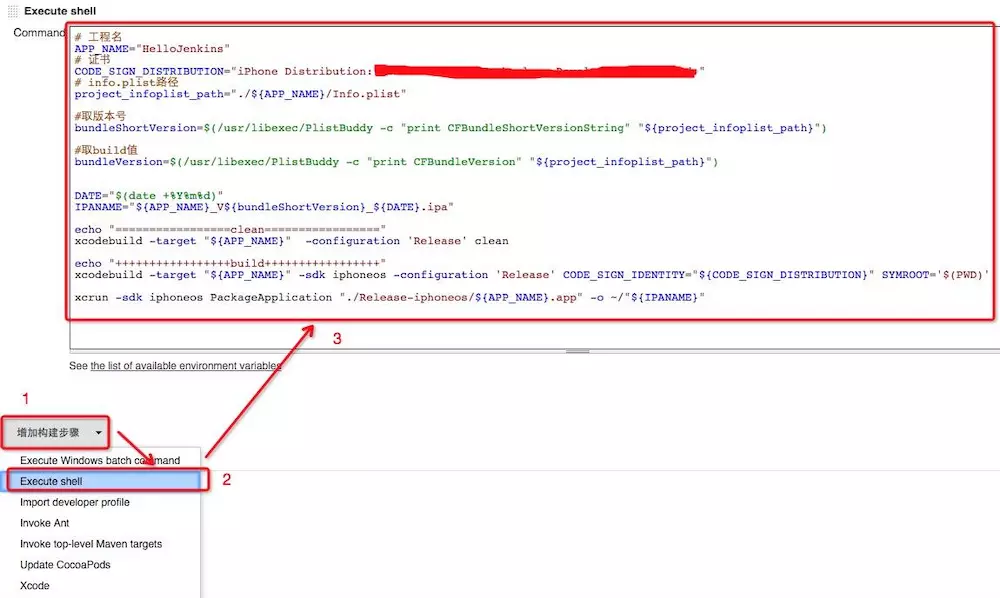
其他的设置项,均不用设置,只需要设置下脚本即可,脚本详细的内容如下:
# 工程名
APP_NAME="HelloJenkins"
# 证书
CODE_SIGN_DISTRIBUTION="iPhone Distribution: XXXXXXXXXXXX"
# info.plist路径
project_infoplist_path="./${APP_NAME}/Info.plist"
if [ ! -f "$project_infoplist_path" ]
then
echo "*************************************"
echo "*** plist文件路径错误! ****"
echo "*** plist文件路径错误! ****"
echo "*************************************"
exit
fi
#取版本号
bundleShortVersion=$(/usr/libexec/PlistBuddy -c "print CFBundleShortVersionString" "${project_infoplist_path}")
#取build值
bundleVersion=$(/usr/libexec/PlistBuddy -c "print CFBundleVersion" "${project_infoplist_path}")
DATE="$(date +%Y%m%d%H%M%S)"
IPANAME="${APP_NAME}_V${bundleShortVersion}_${DATE}.ipa"
# 导出路径
IPA_PATH=~/"${IPANAME}"
echo "=================clean================="
xcodebuild -target "${APP_NAME}" -configuration 'Release' clean
echo "+++++++++++++++++build+++++++++++++++++"
xcodebuild -target "${APP_NAME}" -sdk iphoneos -configuration 'Release' CODE_SIGN_IDENTITY="${CODE_SIGN_DISTRIBUTION}" SYMROOT='$(PWD)'
xcrun -sdk iphoneos PackageApplication "./Release-iphoneos/${APP_NAME}.app" -o "${IPA_PATH}"
if [ -f "$IPA_PATH" ]
then
echo "*************************************"
echo "* iPa 导出成功 *"
echo "* iPa 导出成功 *"
echo "* iPa 导出成功 *"
echo "* iPa 导出成功 *"
echo "*************************************"
echo "安装文件路径:${IPA_PATH}"
#要上传到蒲公英的ipa文件路径
echo "${IPA_PATH}">> text.txt
else
echo "*************************************"
echo "* iPa 导出失败 *"
echo "* iPa 导出失败 *"
echo "* iPa 导出失败 *"
echo "* iPa 导出失败 *"
echo "*************************************"
echo "安装文件路径:${IPA_PATH}"
fi
注意1:【-o ~/$IPANAME】表示导出的ipa文件在当前用户的目录下,即【/用户/共享/Jenkins/】下。 其中CODE_SIGN_IDENTITY=”iPhone Distribution: xxxxxxxxxx”是你打包使用的证书在钥匙串中的常用名称。 导出的ipa,叫【HelloJenkins_V1.2_20160118.ipa】。
注意2:如果如上图【配置项目第二步.png】那样,在xcodeproj相同目录下,新建一个sh脚本文件,用【sh xxx.sh】命令的话,见下一篇介绍。 如果你的项目中用到了cocoapods,那脚本有几个参数需要调整一下,详情见下一篇。
注意3(2016.02.17更新):CODE_SIGN_IDENTITY 这个属性可以不设置,直接设置profile就可以了,编译时会自动去匹配对应的CODE_SIGN_IDENTITY,需要注意的是设置profile时,设置的是其UUID值。例如【PROVISIONING_PROFILE=’f035763e-e847-4db8-ac10-0004809fdc90’】
点击保存,然后点击左侧菜单,立即构建,即可开始构建。
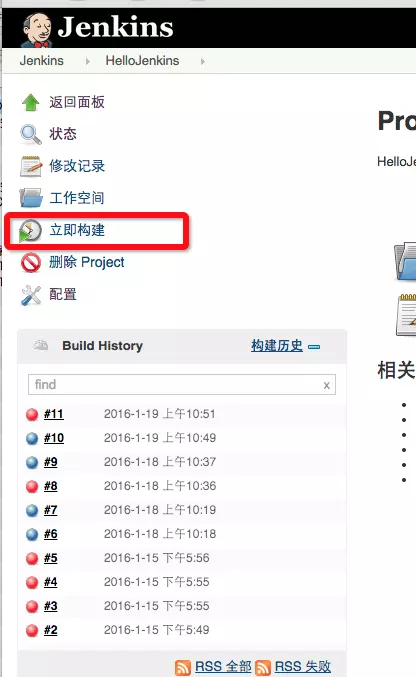
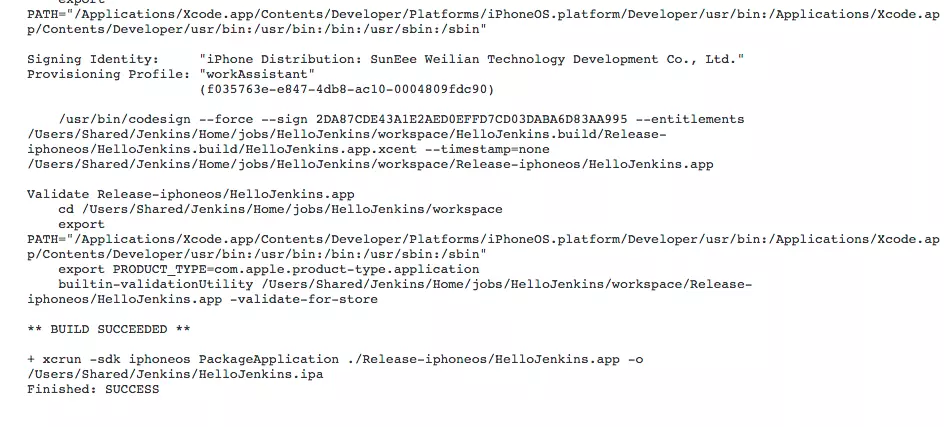
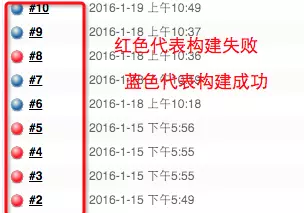
4.2 使用svn地址构建
第一步,新建项目,与上面的一样。
第二步,不用将工程拷贝到jobs目录下了,直接在配置里源码管理那一栏设置svn地址
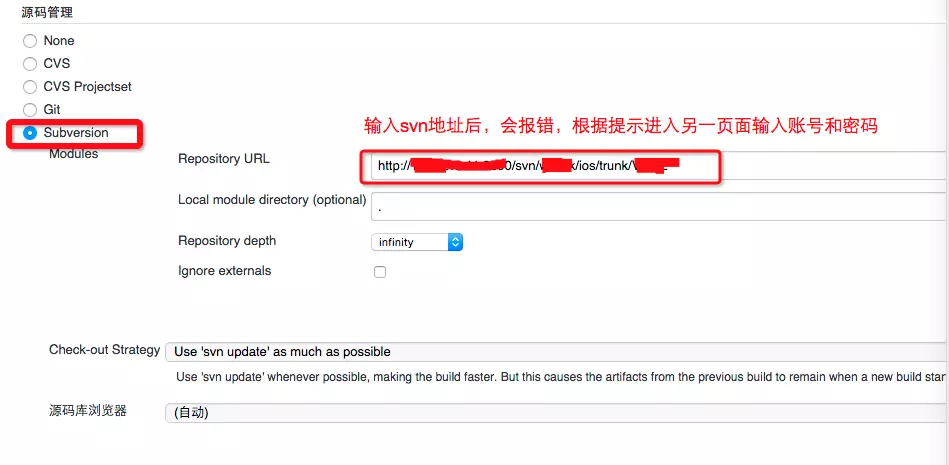
这里如果想要构建svn 上某个版本的工程,只需要再路径后面加上@版本号即可。 例如:http://192.168.1.1:8999/svn/iOS/TestDemo@150。
第三步,设置shell 脚本,与上面的一样。 第四步,立即构建即可。
提示:构建成功后,还有一些选项可以设置,比如自动上传到蒲公英或者fir.im,或者邮件通知等。 还可以设置构建触发器,设置在某个时刻自动构建等条件。因为这些设置都挺简单的,而我们目前还未用到,大家自行研究一下吧。